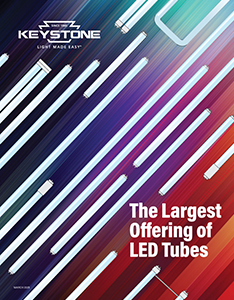LED Tubes
Type C – External Driver
Type C LED tubes with a driver you can trust.
Maximize efficiency with our ExternalDrive LED Type C tubes. They operate with a remote driver and are ideal for users with older fluorescent ballasts who don’t want to retrofit with Type B lamps. They are available in T5 and T8 sizes, can be integrated with robust dimming and control functionality, and are compatible with Keystone LED emergency backup solutions.
About Type C and ExternalDrive
UL Type C involves electrical modification to the existing fixture, but the low-voltage outputs of the external LED driver are connected to the sockets instead of line voltage as with UL Type B. The Keystone ExternalDrive LED driver powers the lamp, rather than using an integrated driver or external fluorescent ballast as a power source.
Our ExternalDrive tubes are designed to be powered only by Keystone drivers. We cannot guarantee the performance of our Type C tubes when powered by drivers from other manufacturers.

Rebate opportunities
Our Type C LED tubes feature reduced energy consumption and are suitable for Title 24 installations. In addition, they’re the subject of unique rebate opportunities.