Decorative Bulbs
Maintain aesthetics while maximizing efficiency.
Keystone’s Essential Series Decorative LED Bulbs offer the traditional appearance of filament bulbs with all the benefits of LED technology. Frosted and clear lens options allow you to meet a variety of intended aesthetics and design goals – a solution for virtually every decorative bulb need.
A wealth of choices
Decorative LED bulbs are available in several styles, including straight-tip chandelier, bent-tip chandelier, globe filament, Edison shape amber filament, and A19 clear filament. They can be used in pendants, chandeliers, wall sconces, vanity fixtures, and decorative accent lighting.

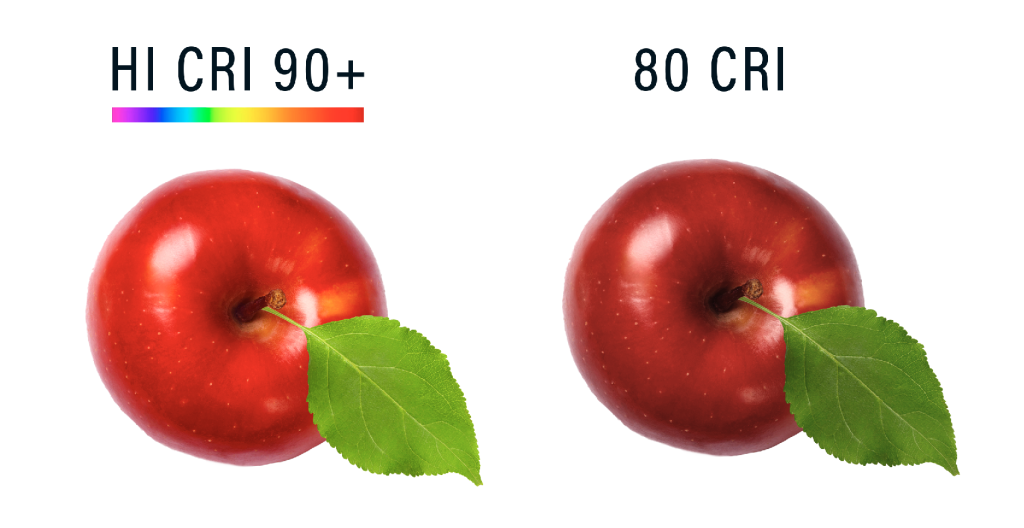
High CRI
Our HiCRI LEDs offer enhanced color rendering, providing ideal clarity, representation, and uniformity.
Energy savings and long life
LED provides up to 80% energy savings over legacy sources, and offers a longer life and reliable illumination.

