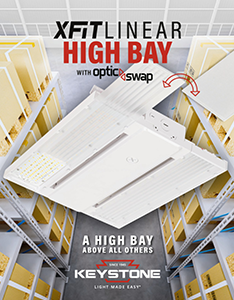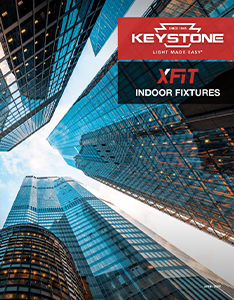High Bay Solutions
Versatility, durability, and reliability, all in one package.
Keystone has solutions for retrofit or new fixtures: easily retrofit by upgrading your lamp or replace it with new high-performance LED fixtures.
With their energy efficiency, light uniformity, and long life, our XFit LED High Bay fixtures are the ideal choice to retrofit or upgrade legacy fixtures in warehouses, gymnasiums, and other facilities. They’re a solution that helps you save on energy costs and upkeep while providing a bright, safe atmosphere for a variety of spaces.
XFit Round High Bay
Elevate your UFO to a higher level
Wireless compatibility, field-adjustable options, Keystone reliability—our round LED high bays are the solution for a range of applications, and offer energy savings and installation convenience to boot. With a broad selection of models and features available to meet your project and budget needs, we have a round high bay that’s right for you.

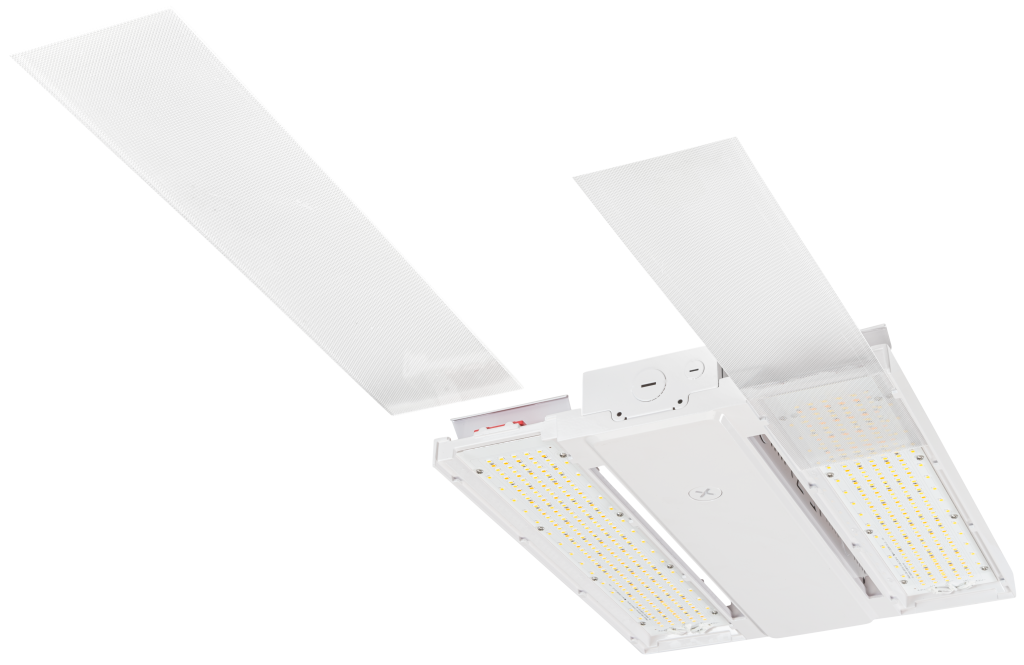
XFit Linear High Bays with OpticSwap
Made for the modern warehouse
With switchable optics, selectable power outputs and CCT, and rugged die-cast construction, XFit Linear High Bays with OpticSwap do the job of multiple fixtures, providing targeted light for any warehouse space, simplifying maintenance, and eliminating custom orders.
XFit Linear High Bay
Architectural-grade design, versatile performance
Featuring selectable power outputs and color temperatures, compatible with wireless control and energy-saving sensors, our linear LED high bays light up big spaces—and a world of possibilities.


Vertical LED HID Replacement Lamps
Replace metal halide lamps with LED
Keystone’s metal halide LED replacement lamps are ideal for any quick upgrade, offering substantial energy savings as well as a longer useful life. To maximize efficiency, many of our HID LED retrofit lamps are compatible with occupancy sensors.
LED Tube-Ready Fixtures
Easy installation, guaranteed compatibility
Our LED tube-ready fixtures are pre-wired for Keystone DirectDrive UL Type B LED tubes, so installers can bypass the ballast for easy installation. These fixtures are ideal for indoor high bay, low bay, warehouse, and general lighting applications.

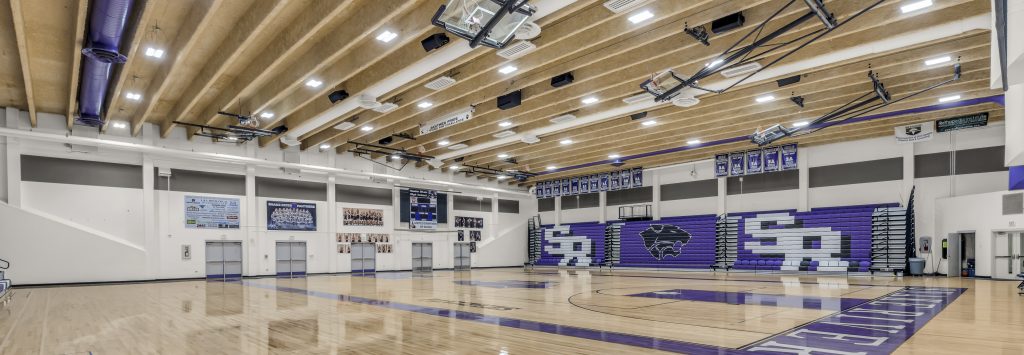
Case Study: Idaho High School Dazzles with Keystone Technology
Snake River High School used Keystone LED linear high bays with SmartLoop sensors, wireless controllers, and a simple wireless keypad to create multiple scenes needed for their gymnasium.
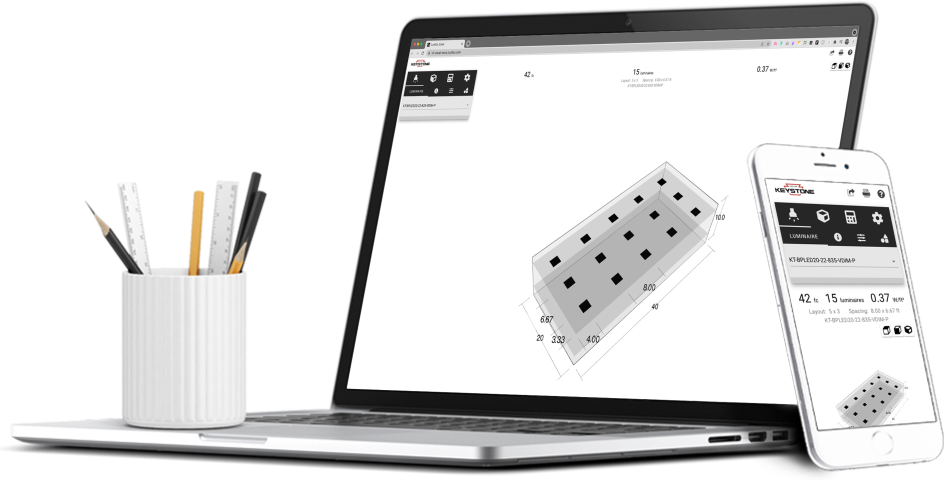
Free lighting layouts
Keystone offers complimentary lighting layout services for our products.
Just offer us some project details and we’ll determine how many fixtures you need, what types of lamps are most appropriate, and how to save the maximum amount of energy, all within budget.
Want to design your own lighting layout? Our easy-to-use tool quickly renders layouts for simple space types.
That’s Light Made Easy®.