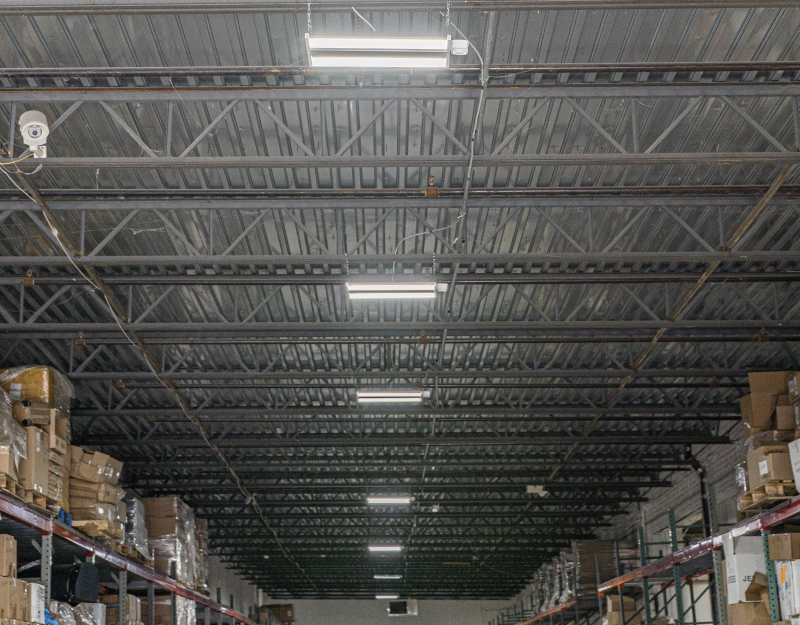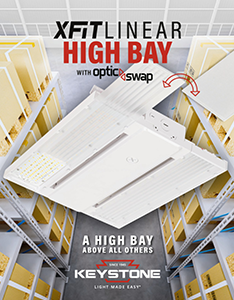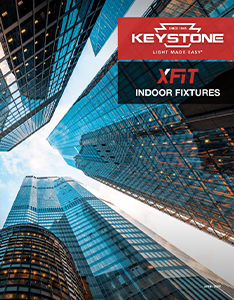Linear High Bay
Contemporary styling, exceptional durability
XFit Linear High Bay fixtures feature an architectural I-beam design, offering strength, durability, and contemporary design in applications ranging from warehouses to manufacturing facilities. They’re perfect for both new construction and retrofits. Installation is easy, mimicking legacy high bays, and versatility is standard, with field-adjustable power output and CCT and available screw-in wireless control. Add in energy efficiency and robust build quality, and you’ve got Light Made Easy®.
Power and Color Select
With 3 power outputs and 2 color temperatures—all adjustable at the touch of a switch—you can pick the brightness and color temperature that meet your lighting needs. It’s like 6 fixtures in 1, meaning greater versatility.

Flexible installation
Our LED linear high bays are as easy to install as the legacy HID high bays they replace. Deciding between surface mount or pendant mount? We offer kits for both, adding flexibility to installation options.
Powered by Keystone
Our linear high bays are structurally rugged and naturally efficient. The fixture is equipped with a dependable Keystone driver, and the driver is spaced away from the LEDs, allowing for better airflow and thermal management. Altogether, the design improves efficiency and supports long life.


SmartPort sensor compatibility
Sensors are the smart solution for minimizing energy consumption and maximizing lighting system life. Our simple, screw-in 3-pin plug is the easiest way to add motion sensing to your high bay solution: a twist of the wrist, and your lighting is ready to go. Keystone offers microwave and PIR options.
Taking (wireless) control
Adding wireless control is as easy as screwing in a sensor. Keystone SmartLoop wireless lighting control, a Bluetooth mesh system, features a variety of components that are easy to install and commission, allowing you to set up and manage your lighting ecosystem quickly. Use it for grouping, sensing, and scheduling.
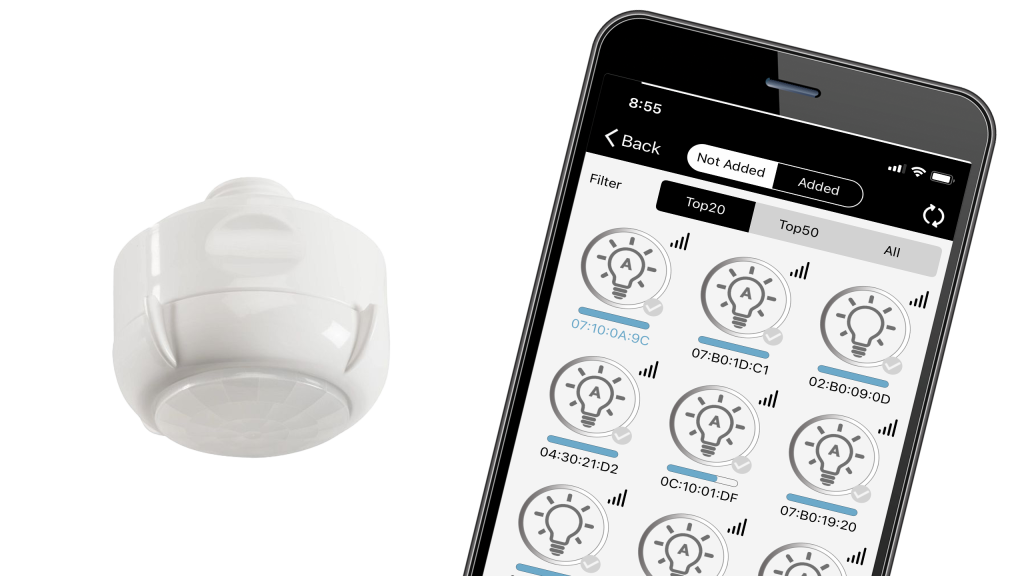

Emergency backup solutions
Our linear high bays are compatible with Keystone SmartSafe emergency backup solutions. With fixture, power supply, and backup from the same manufacturer, you can trust them to work out of the box, saving on evaluation and maintenance.
Do more with our OpticSwap high bays
XFit Die-Cast Linear High Bays with OpticSwap offer even more versatility, allowing you to change out optics in seconds and providing targeted light for any warehouse space. With 2 included optic lenses, selectable power outputs and CCT, and rugged die-cast construction, it does the job of multiple fixtures.

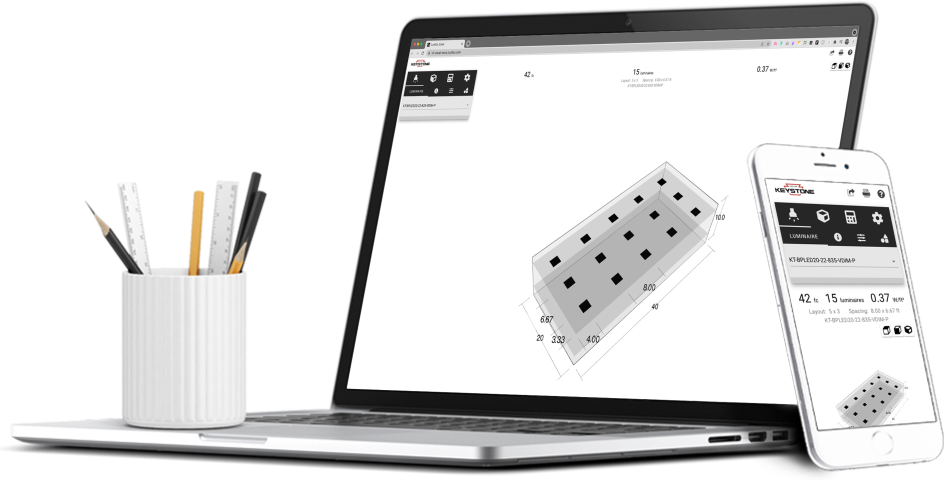
Free lighting layouts
Keystone offers complimentary lighting layout services for our products.
Just offer us some project details and we’ll determine how many fixtures you need, what types of lamps are most appropriate, and how to save the maximum amount of energy, all within budget.
Want to design your own lighting layout? Our easy-to-use tool quickly renders layouts for simple space types.
That’s Lighting Layouts Made Easy.