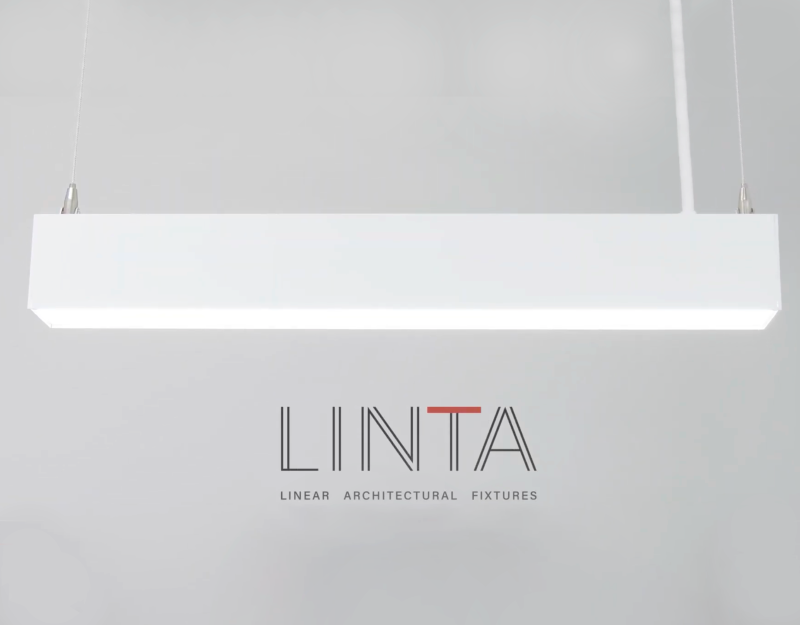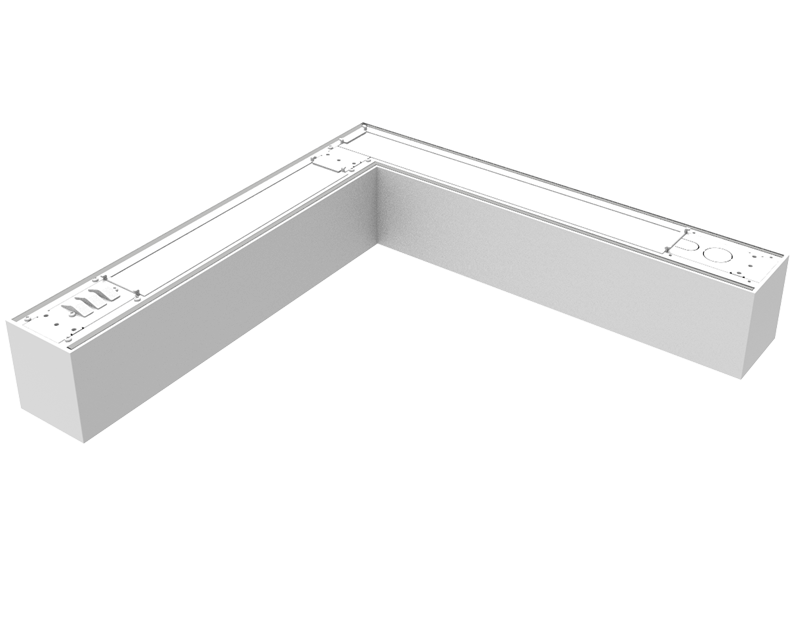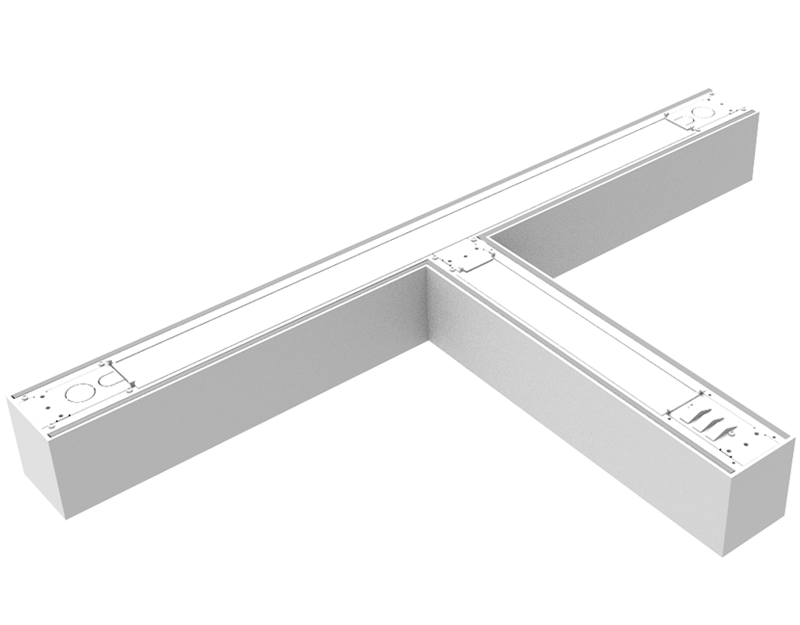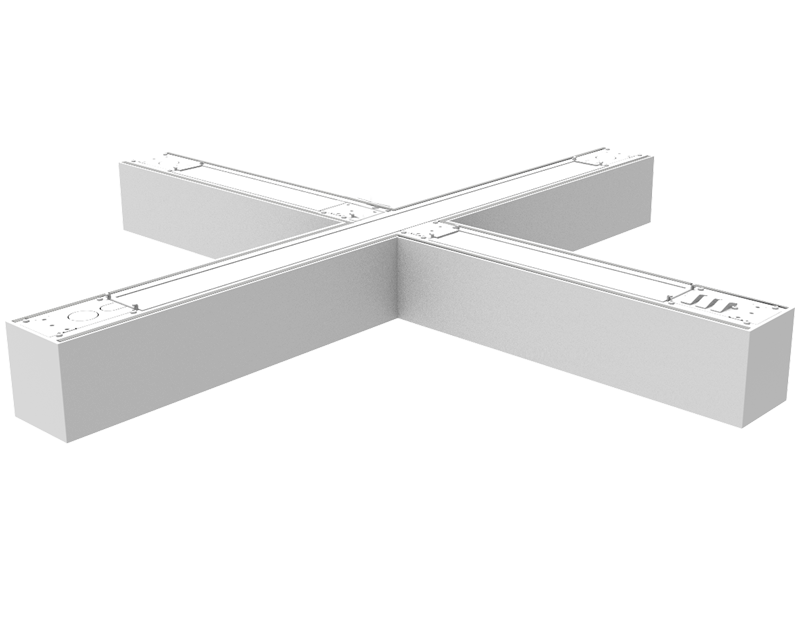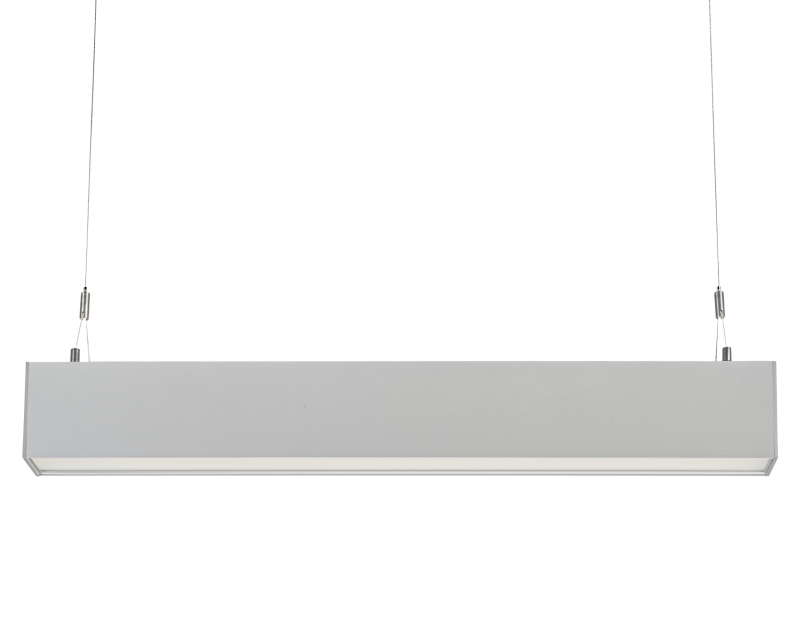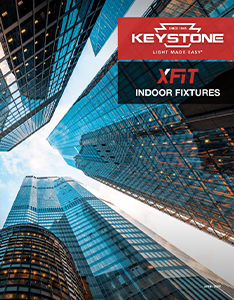Architectural
Linear
Fixtures
Distinctive. Elegant. Simple.
Linta is a linear direct/indirect architectural fixture that’s elegant, modern, and versatile. It’s a fixture that’s attuned to your style and your project budget: Easy to specify, easy to order, and easy to install. With multiple lengths, shapes, finish options, and field-adjustable controls, you can design the light you want. The length and look are limited only by your imagination.
Endless configurations
Linta is available in four linear lengths – 2 feet, 3 feet, 4 feet, and 8 feet – as well as X shapes, T shapes, and L shapes. As many as seven fixtures can be linked together on one power source, and all shaped fixtures feature uniform lighting that eliminates hot spots.
Simple connections
The provided toolless brackets feature a snap-and-lock design that allows you to link fixtures seamlessly and firmly, and with pre-installed connectors, you can hook up power and dimming in seconds. An optional 32-foot rolled polycarbonate lens eliminates seams on multiple fixture runs for a smooth finish.
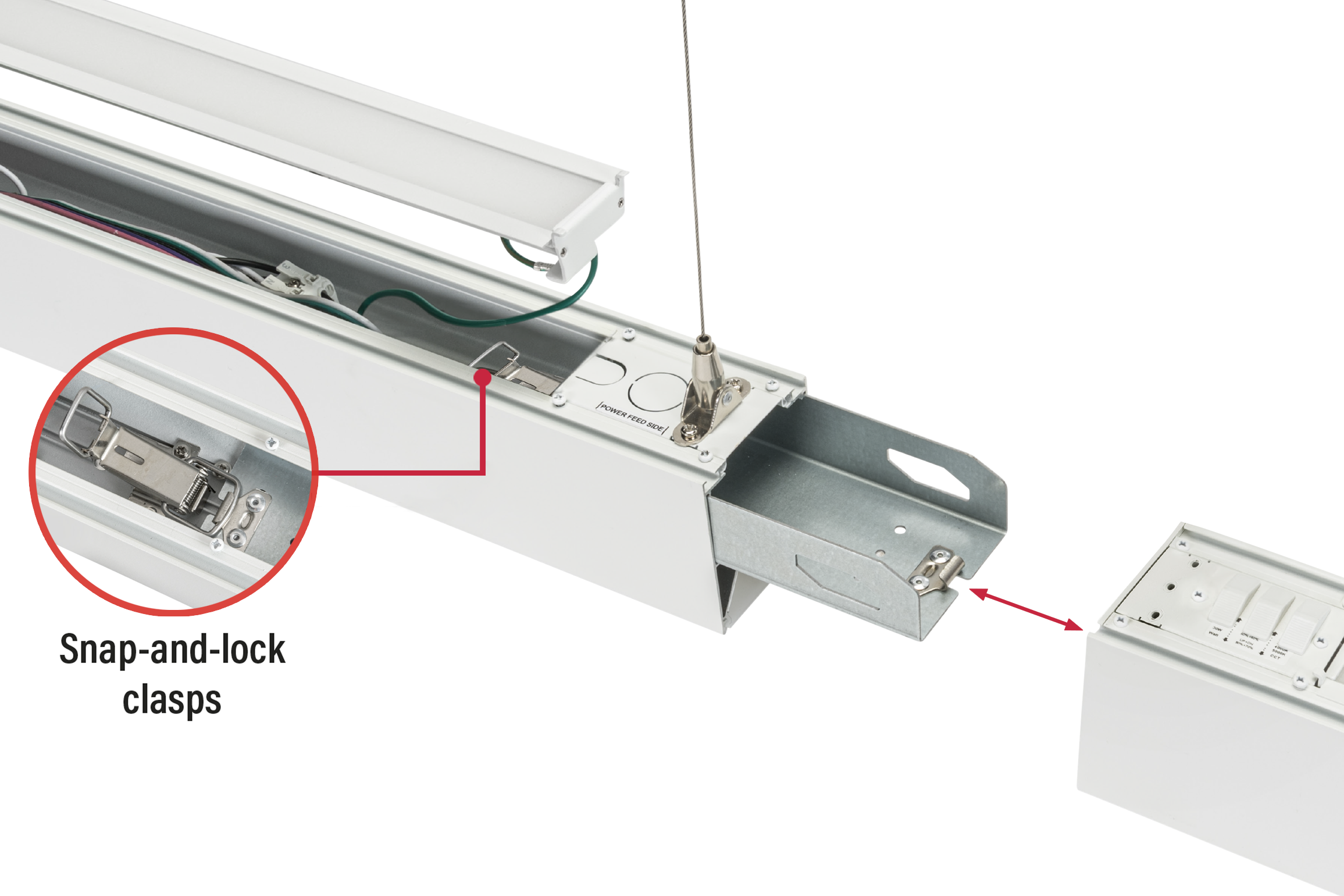
Wireless customization
Enjoy wireless control with Keystone SmartLoop. Add the available custom-designed end cap and fine-tune the light beyond the selectable switches. It’s easy to install and enjoy the control you want.
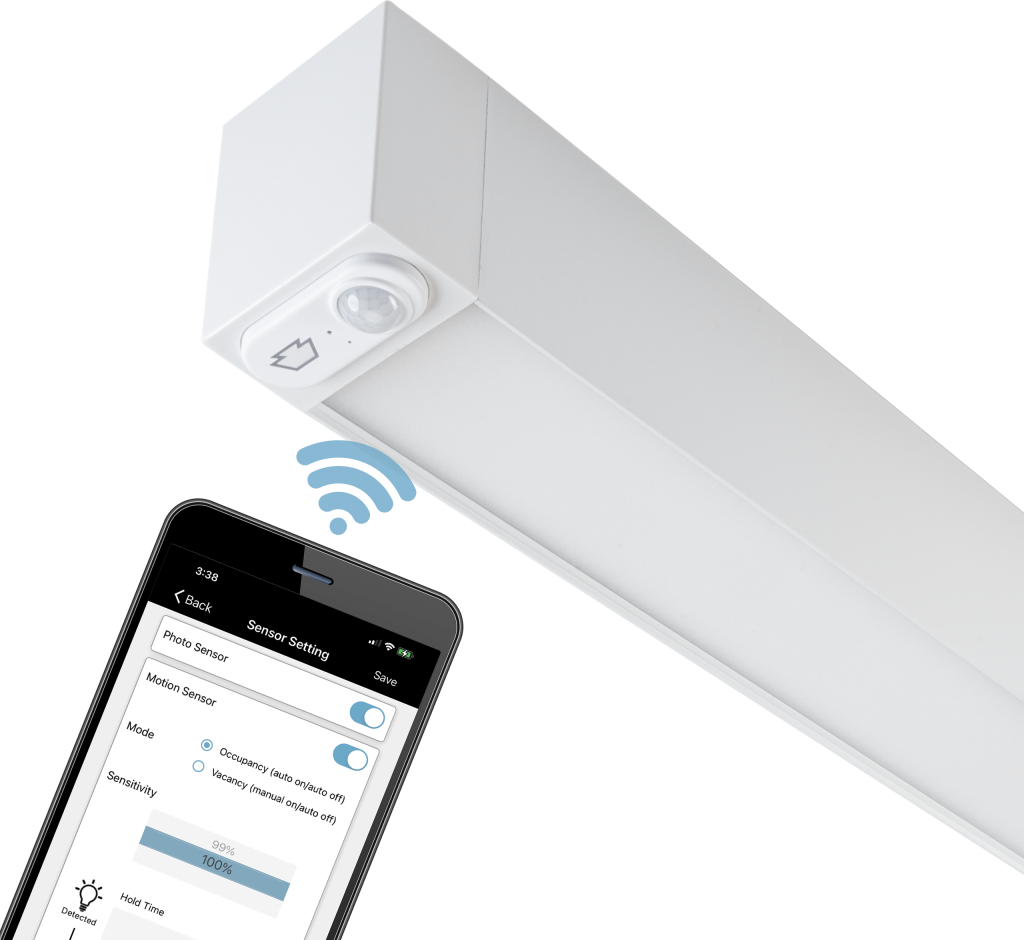
Multiple finishes available
Linta is available in white, black, and silver.

A variety of accessories
Design Linta to your precise needs with a full portfolio of accessories, including canopy kits, mounts, sensors, lenses, and harnesses.
Emergency options
Need to add emergency lighting? Linta is designed to work with Keystone SmartSafe emergency batteries, providing light even when the power is out.

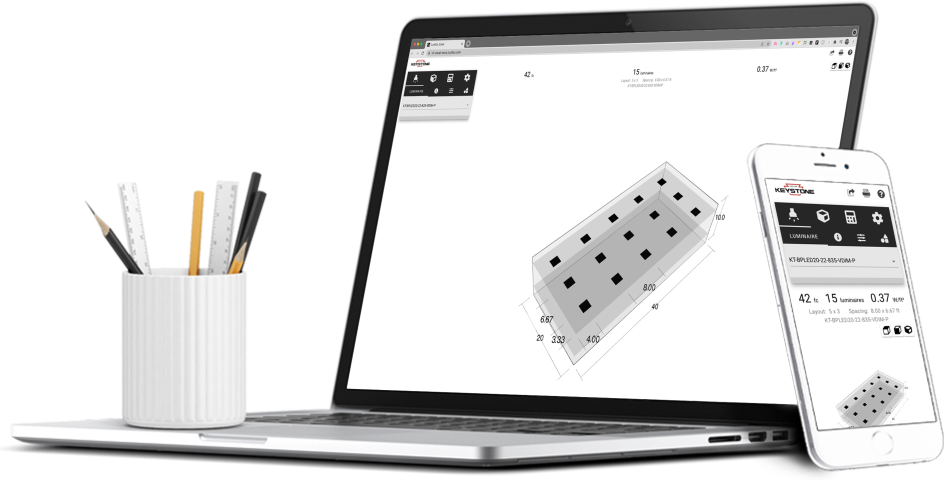
Free lighting layouts
Keystone offers complimentary lighting layout services for our products.
Just offer us some project details and we’ll determine how many fixtures you need, what types of lamps are most appropriate, and how to save the maximum amount of energy, all within budget.
That’s Light Made Easy®.